发布日期:2022-10-11 点击率:1158 品牌:组态王_Kingview
1.打开WINCC 选择创建一个 “单用户项目”

2.然后创建一个新项目
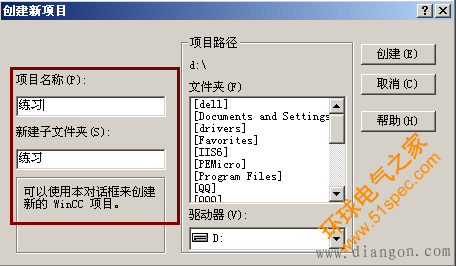
3.点击“计算机”右键“属性”查看当前PC机的名称 如果项目中的名称一定要和当前PC的名称相同 否则无法激活
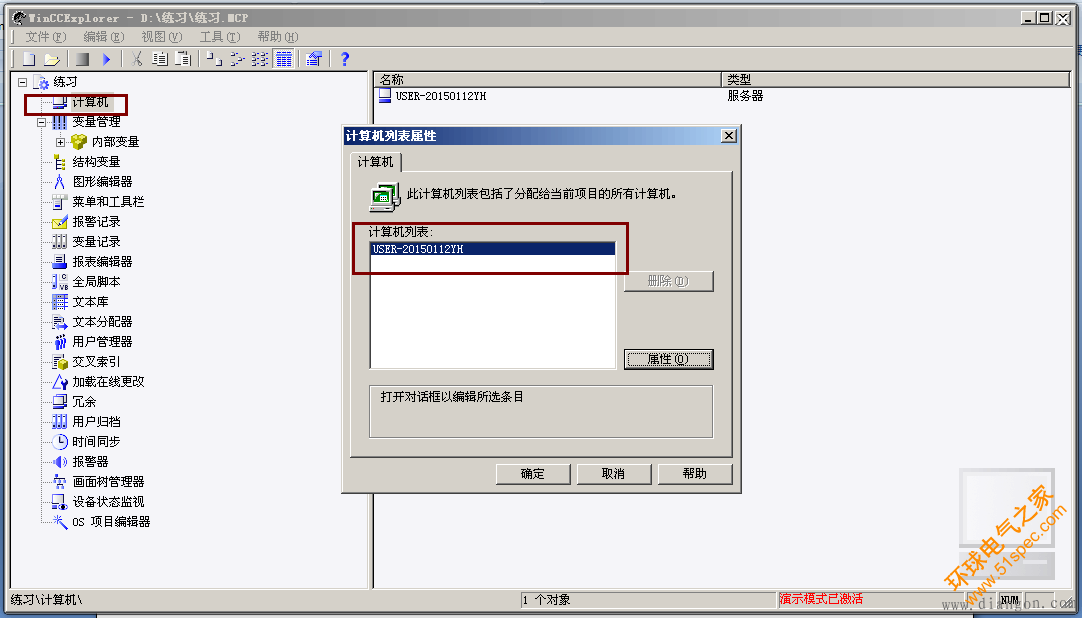
4.单击“变量管理”---“添加新驱动程序”

5.选择S7 plc,单击“打开”
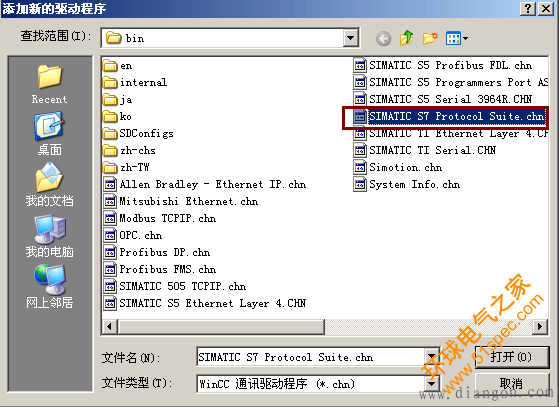
6. 这是WINCC中会出现对应的通讯方式 选择自己需要的通讯方式
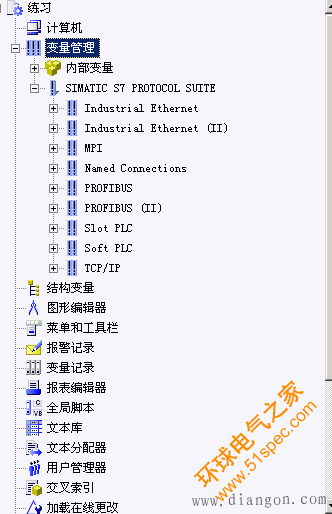
7单击通讯协议名称 如“MPI”右键----“新驱动程序的连接”----“属性”----然后设置PLC的参数
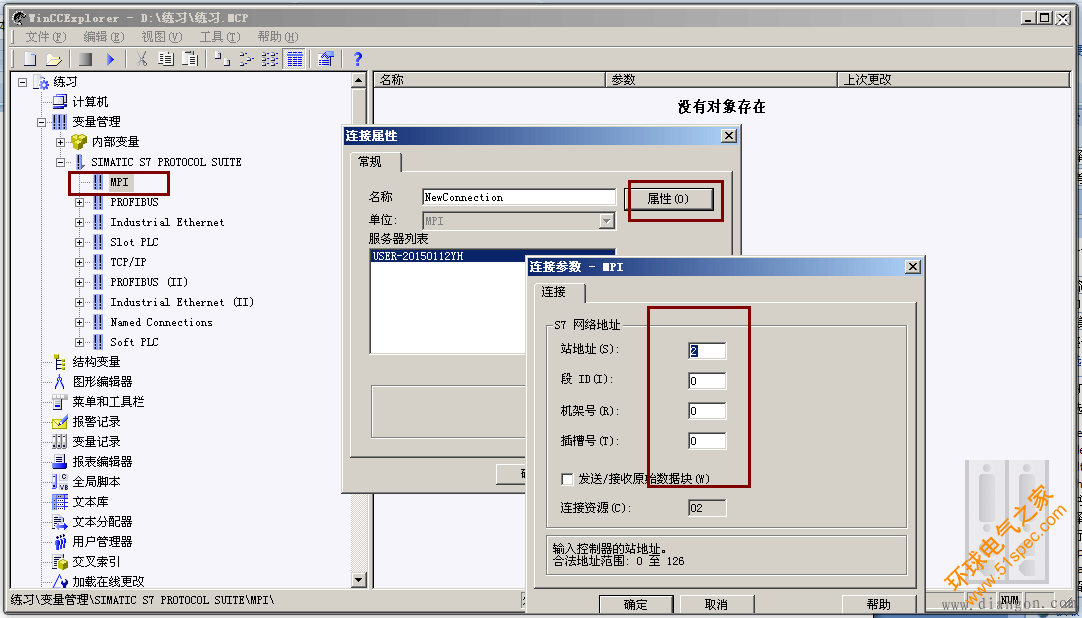
注:已上的连接操作只是做演示 跟200SMART连接需要用 PC ACCESS软件
由于没有200SMART PLC 附件中的WINCC项目是通过内部变量实现的要事先添加一个内部变量


8.双击“图形编辑器”
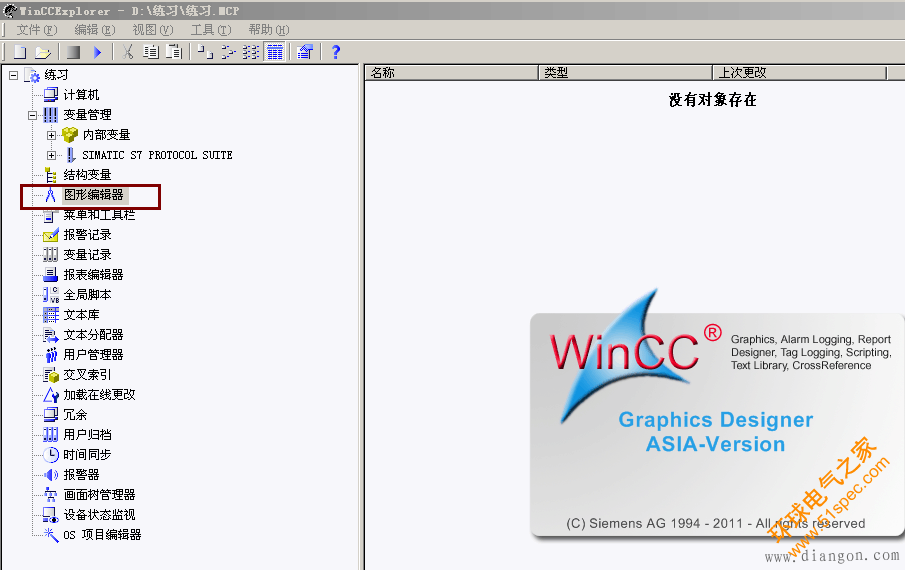
9. 点击“圆”然后拖入画面中
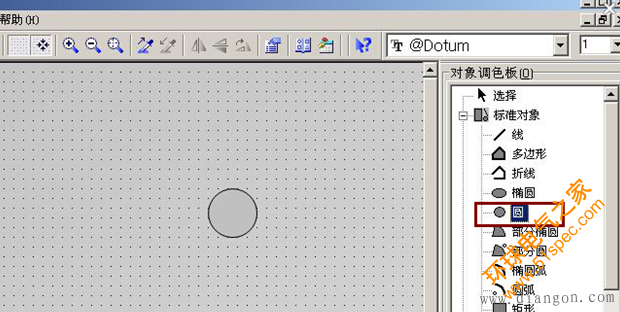
10.单击拖入画面中的圆右键,属性----颜色----动态---右键---动态对话框

11.选择布尔型变量 选择“真假”的颜色显示
关联变量
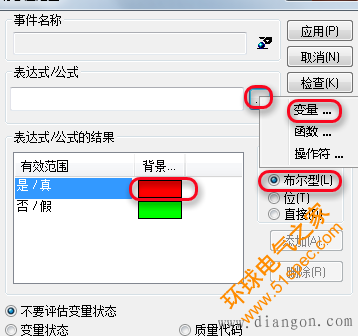
12.“效果”全局颜色方案“否”
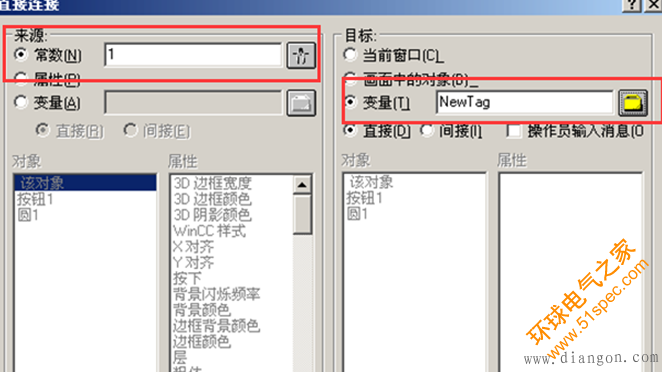
13.添加一个按钮
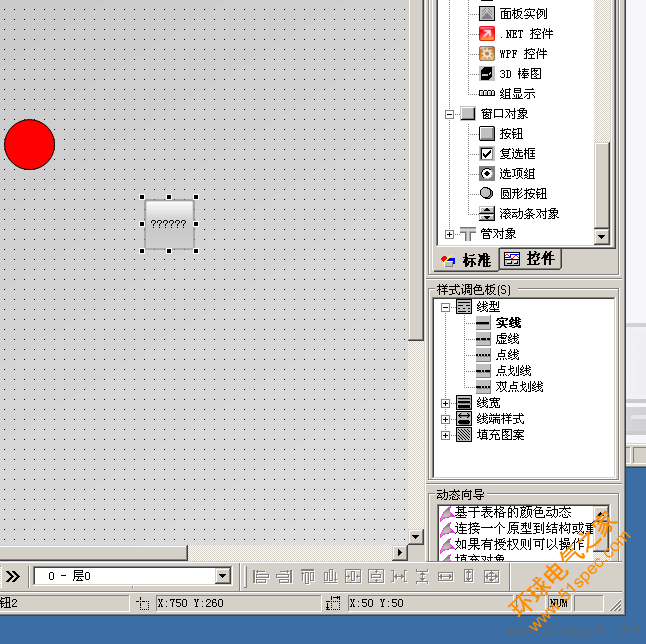
14.按钮右键----属性----事件----鼠标动作---右键---直接动作
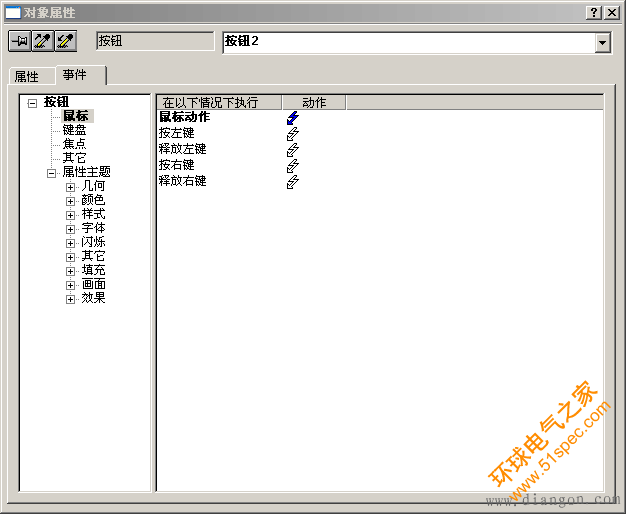
15.选择“常数” 填写“1” 关联之前设置的“变量” 作为启动
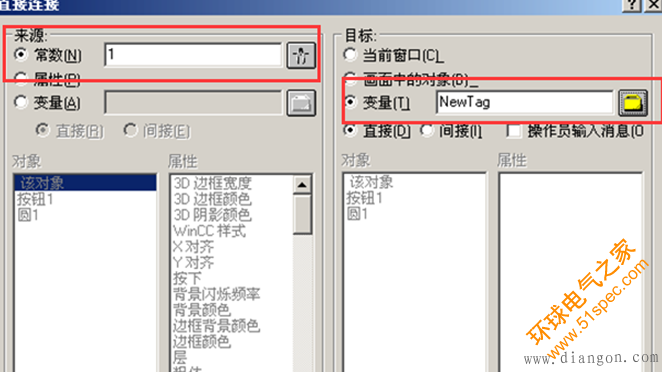
16.选择“常数” 填写“0” 关联之前设置的“变量” 作为停止
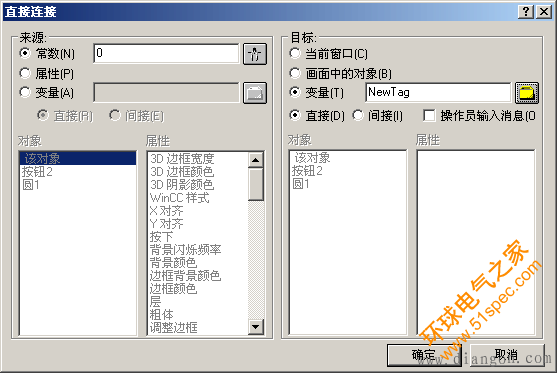
下一篇: PLC、DCS、FCS三大控
上一篇: 索尔维全系列Solef?PV